Dropshippers, when they start working with DSM Tool, realize that it’s an automated dropshipping software that supports 50+ suppliers for dropshipping, and it indeed presents real solutions! However, working with the automated dropshipping tool requires certain knowledge in setting up a dropshipping supplier correctly.
It isn´t less important than finding a good supplier to dropship from. Every dropship supplier has specific shipping, refund, return policy that you have to consider. Additionally, you pay attention to other things like shipping fees or minimum price for the free delivery order, etc. In this way, you can avoid a lot of mistakes that influence your dropshipping store, your customer experience, and, sometimes, your profits!
So, if you choose to work with a new supplier what is it that you have to do? How can you learn about the dropship supplier? And, how do you set up a dropshipping supplier correctly in DSM Tool and actually start working with it? Those are the main topics for us to discuss in this article.
Step by Step Guide on How to Set Up Dropshipping Supplier with DSM Tool
Dropshipping is commonly regarded as the simplest way to sell products online. The difference between dropshipping and the standard selling of goods to the public is that in drop shipping the sellers do not stock their inventory. Instead, the seller buys an item as ordered by his buyer from a third-party supplier and then the supplier delivers the item to the buyer. Quite a simple circuit!
Nevertheless, one of the important questions in drop shipping, especially to those who just want to start this business model, is how to set up a supplier? Well, you are in the right place to get an answer to that question. Stay tuned to know some great tips on the matter!
Choose a Supplier You Wish to Set up

In DSM Tool, we are currently supporting 50+ drop shipping suppliers integrated properly into our system working with eBay and Shopify stores. Let us take Chinabrands as an example and use it as a new supplier for your dropshipping business.
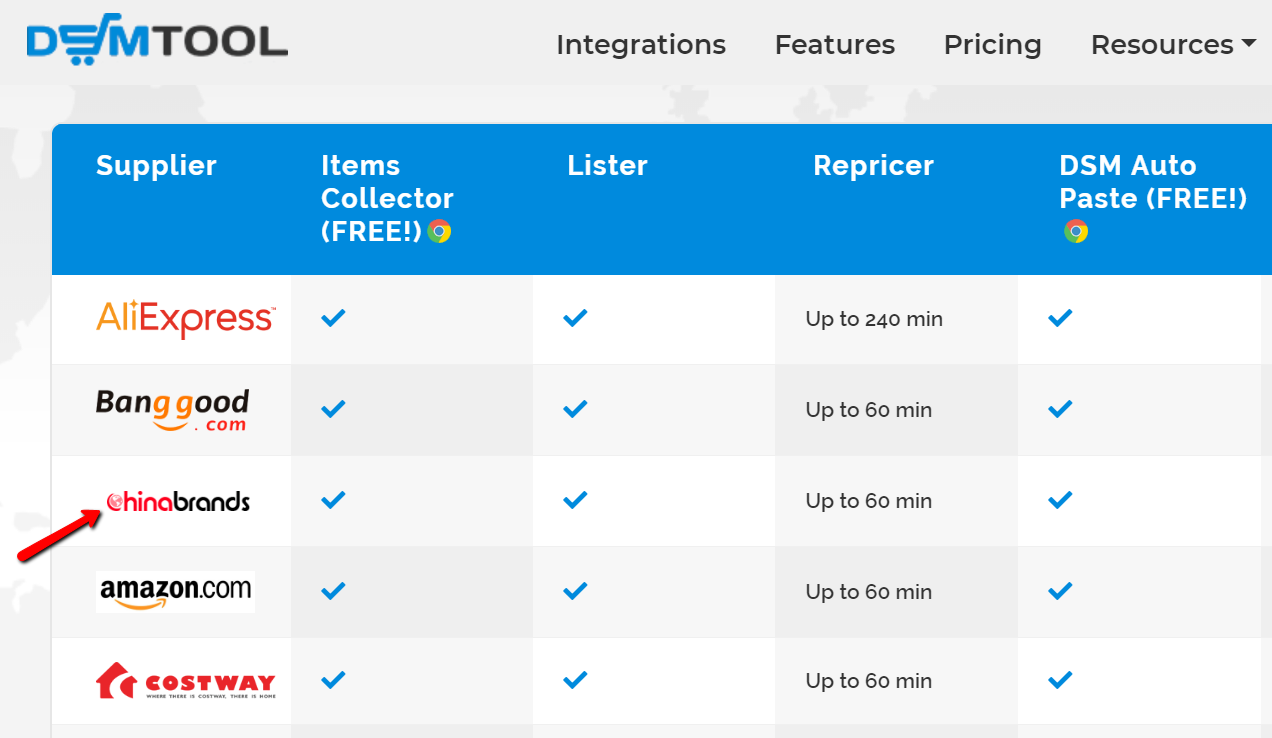
On the list of suppliers, click the logo of Chinabrands to see the details. You will see a lot of useful information about Chinabrands that will give you ideas and hints on how to work with them. Let’s take a closer look.
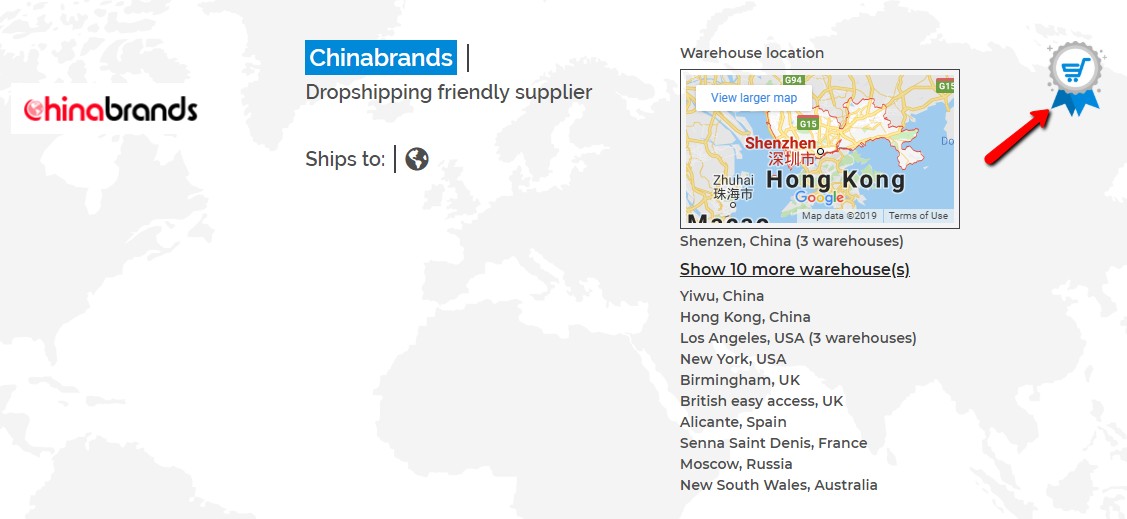
This section shows the specific locations of Chinabrands warehouses not only in China but also in other major cities all around the world. This is great additional information that you should know as a seller in regards to the shipping policies when calculating the time your orders will be delivered to your buyers. You can also see a DSM Tool badge which means Chinabrands has a partnership with our company.
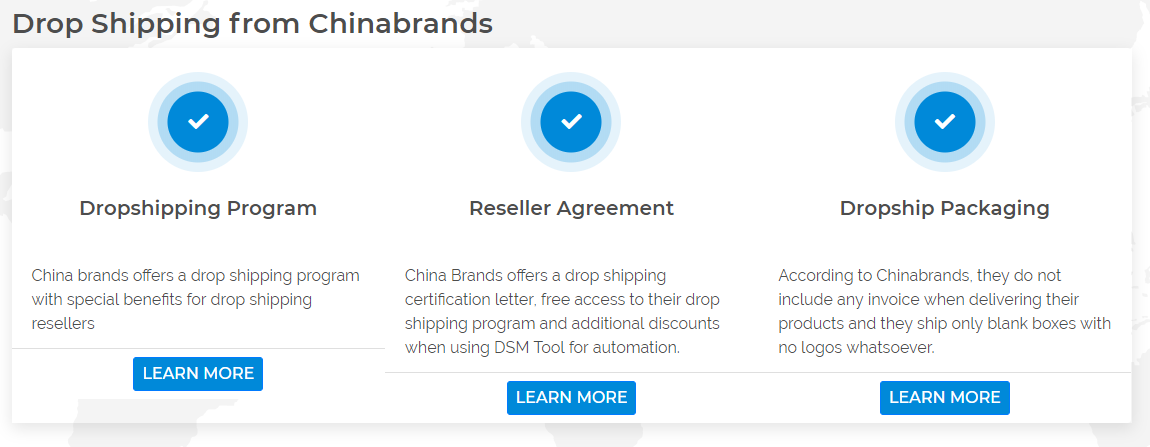
A complete dropshipping article giving all the most important details about the supplier is available at the Dropship Academy. Chinabrands has a drop shipping program, it provides a reseller agreement and some information on how they pack your orders before delivering them to your buyers.
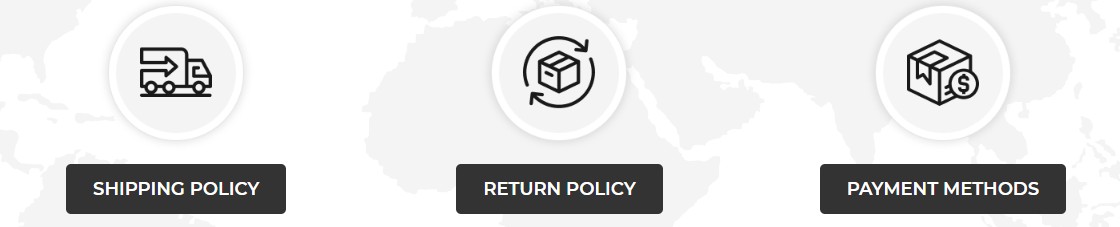
The policies section is important. Clicking on each policy or payment method will redirect you to the supplier site and provide instructions on how to link it to your store.
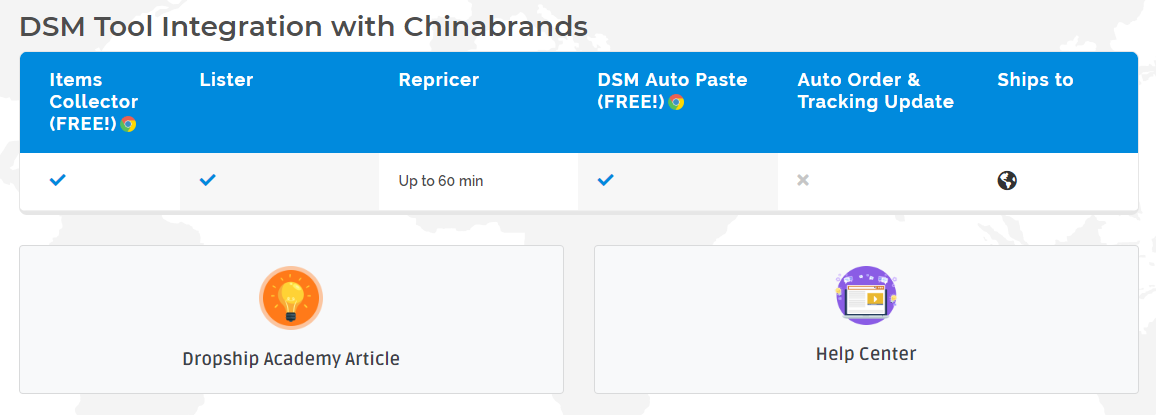
Integration of your selected supplier is mainly how DSM Tool works. From listing the items to fulfilling the orders is handled automatically. If you are already using DSM Tool and have any questions about your supplier, you can refer to the DSM Tool Dropship Academy or to the Help Center in order to set up a dropshipping supplier and link it to your DSM Tool account.
Set up Break-Even and Item Location
Before we discuss these 2 important options, we will need to define them first.
Set Break-Even for a New Supplier
Do you know what is Break even? These are fees that you need to pay after you sold an item, for example, eBay fees, PayPal fees, Sales Tax (if applicable).
By definition, it gives us an idea that this option is very important in the dropshipping business. By default, it is set to 19% which you can change along the way.
To set this option, you need to go to your DSM account Settings and then click the Lister tab.
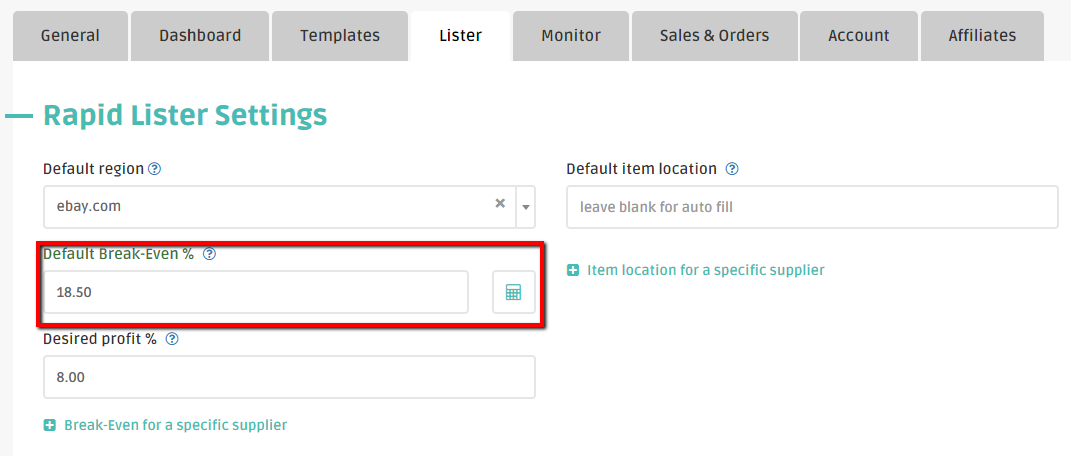
The screenshot above shows an 18.50% value set for all suppliers. But if you want to set different values for each supplier, especially if you use not free dropship suppliers, you can do that by clicking the Break-Even for a specific supplier drop-down menu.
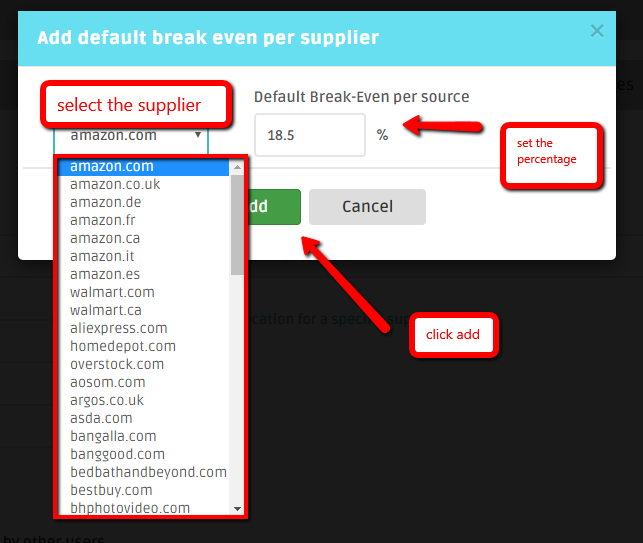
It’s absolutely simple! Just select the supplier you use, after that set the percentage for that supplier, and finally, click the Add button.
Set the Item Location for a new dropshipping supplier
Working with different suppliers means that the products will be coming from various locations. You need to specifically set the item location of the product if you’re working with different suppliers. In case you’re using only one, you can check this guide to set a default location for all suppliers.

Again, to do this you should go to the Settings page of your DSM Tool account and select the Lister tab. Then click the Item location for a specific source drop-down menu.
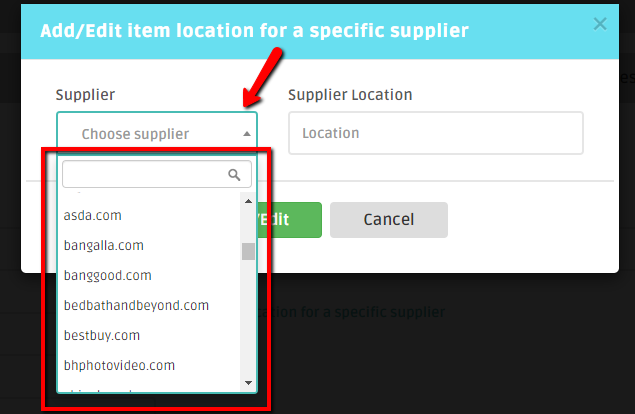
First, select a supported dropship supplier.
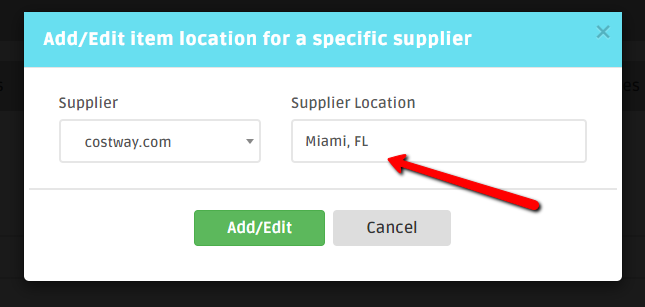
Then enter the City and the state for US suppliers, for others indicate the city and the country. At last, click the Add/Edit button to save it.
Configure Business Policies and Template Settings
Business Policies
Why do business policies matter? They give awareness to your buyers what payment method they can use to pay for the item (PayPal or Credit Card), how many days (sometimes months) it will take for them to receive their order, other delivery options like if they can hasten the delivery by paying additional shipping fees, and if they can return the item in case they are not satisfied. These policies are needed to be set before you sell an item for them to have a proper expectation before they purchase your product.
As a drop shipper, you should also check your supplier if their policies favor you and your buyer and if the supplier quickly resolves the issues and disputes.
Now, let’s see how to set up the business policies in DSM Tool for each of your dropshipping suppliers.
First, make sure that you already have an existing business policy set on your eBay account or Shopify store. Please refer to these articles for further details on Changing Your Business Policies and Adding store policies on Shopify.
Next, sync these policies to your DSM Tool account. To do that, go to the Settings page of your account.
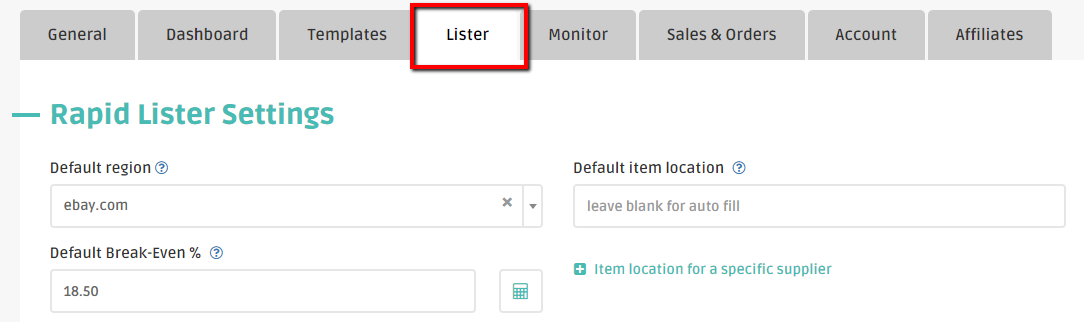
Click the Lister tab.
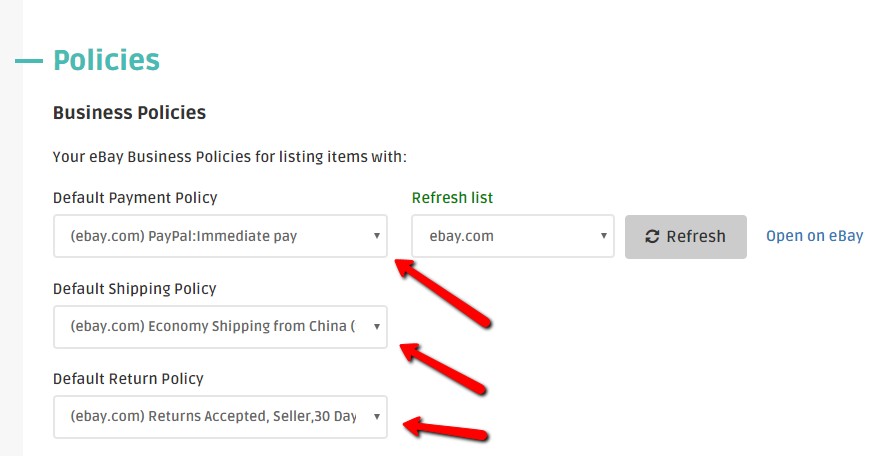
Go to the section called Policies, then select your preferred policy for Payment, Shipping, and Returns.
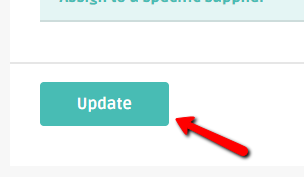
And click the Update button. Done!
These settings will take effect on whatever supplier you have but if you want to create different policies for each supplier, here is an article to consult Setting eBay Business Policies for each Supplier.
Set Policies Templates
If you use different suppliers for dropshipping, it’s obvious that you should set different business policies for each of them. In the Templates section of your Tool DSM account, you can see the predefined format of business policies that you can use for your listings. It is also editable and you can set different templates for each supplier.
In order to do this, go to the Settings page, then choose the Templates tab.
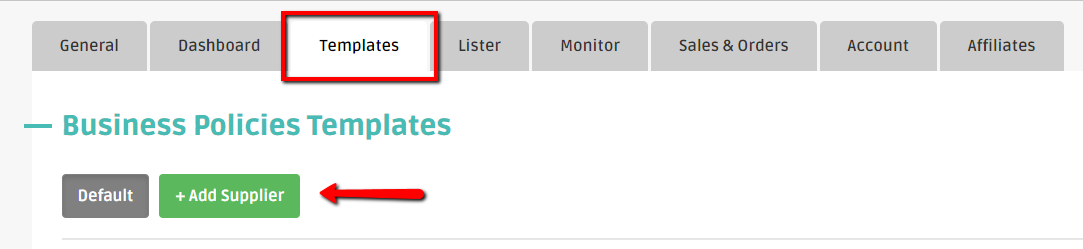
Click the Add Supplier button.
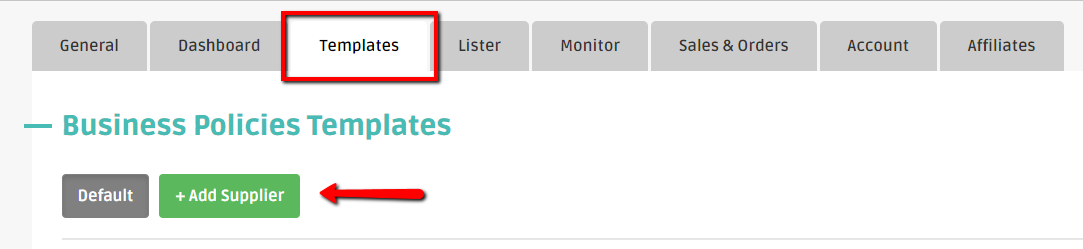
Select a supplier.
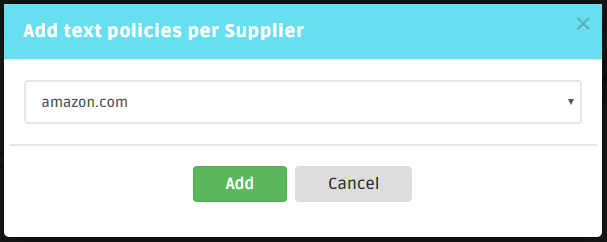
Edit the paragraph on each policy based on the supplier’s business policies.
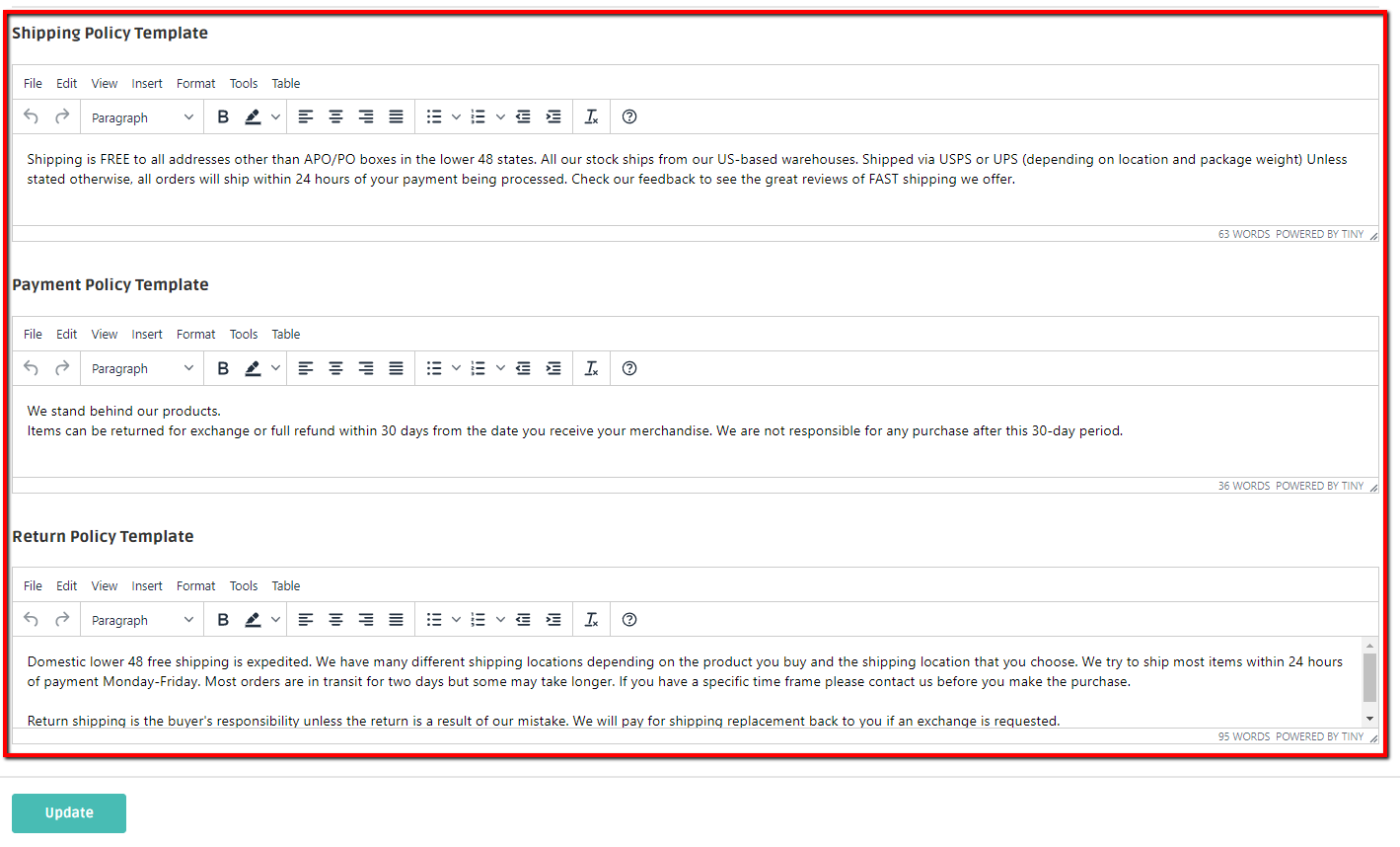
Click the Update button to save it.
This is the text of your business policies that your buyers will see on your Shopify or eBay listing. Make sure to create different templates especially if you dropship from China and your local suppliers. For example, when you forget to do it, your buyers will see that you offer a few days delivery. When actually it will be a Chinese product with a few weeks shipping. Consequently, a wrong buyer expectation can bring negative feedback and product cancellations.
Configure Suppliers Settings
Let’s move to another important part of setting up a dropshipping supplier in DSM Tool – shipping fees.
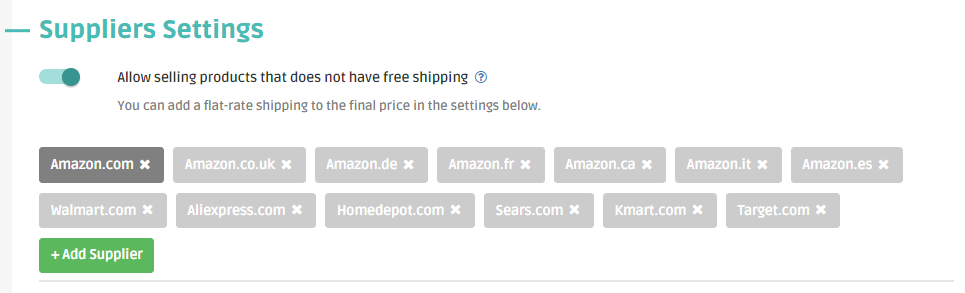
Sometimes shipping fee is generally added to the price of the product at the supplier’s website but it doesn’t happen with some of the products. And we don’t want a sales loss, right? So, here at DSM Tool, we provide a helpful feature to give you the choice of listing items with paid shipping, especially for suppliers that DSM doesn’t yet support in terms of including their shipping fee in the price.
Firstly, it’s necessary to enable this feature in the Monitor settings:

NOTE: When this option is Enabled, the shipping fee will not be included in the price for the sources that do not charge a flat rate shipping fee.
Secondly, check if you see your new dropshipping supplier in the list of the sources there. If not, click on the Plus button and add it to the list of the supported sources. Afterward, click on it, and you will see the option to add a certain sum to the final listing price. This sum will cover the shipping fees you will need to pay in order from this dropshipping supplier, as it doesn’t offer free shipping to all orders.
For example, you are dropshipping from Wayfair and you´re setting up this dropshipping supplier on the monitor. After enabling this feature, the software will automatically add 4,99$ to all your new Wayfair listings that are cheaper than 49$ (their minimum order for free shipping).
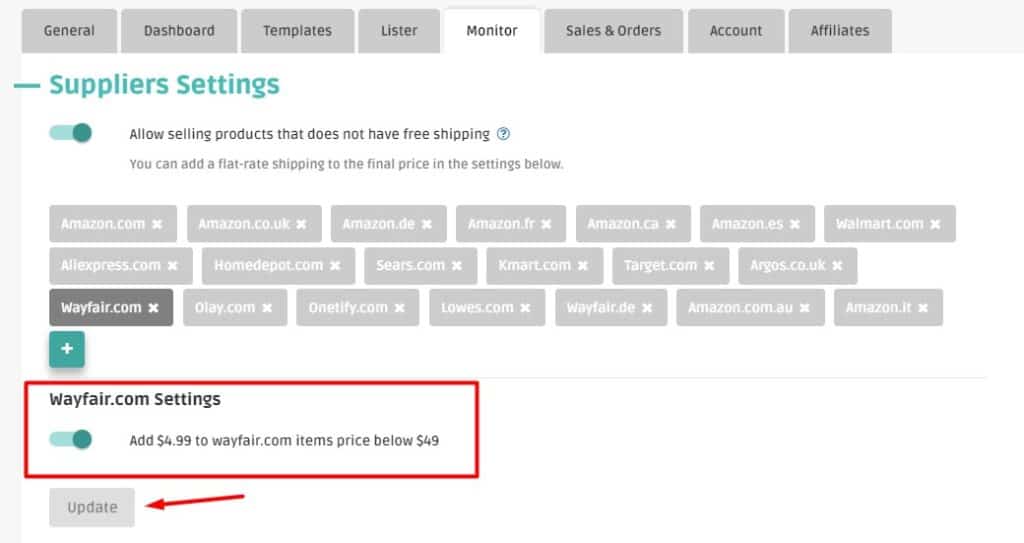
For more information on how to use the feature, you can refer to the List Items with Paid Shipping article.
Summary
Choosing and setting up dropshipping suppliers correctly, and working with them together with DSM Tool is crucial for your store. Delivering the orders on time to your buyer and selling high quality of goods is a great criterion when choosing a reliable supplier. Now, you are aware of how to set up a dropshipping supplier with DSM Tool, and avoid mistakes in working with new dropship sources.

